The Google Pixel is a popular phone line with a plethora of features and powerful specifications. We’re sure you adore your Pixel, but are you maximizing its capabilities?
There are numerous Google Pixel tricks that you may be unaware of. Things that are just a button away from being used but aren’t immediately apparent unless you like to trawl through your Pixel’s settings.
Here are some of our favorite Google Pixel tips and tricks for making the most of your phone. The majority of them work on all Pixel editions, so even original Pixel owners will benefit from this list!
| Note: Some of the features listed below require the most recent version of the Android operating system. Learn how to update your phone’s operating system so that you can use more of these tips. |
01 Immediately Open the Camera
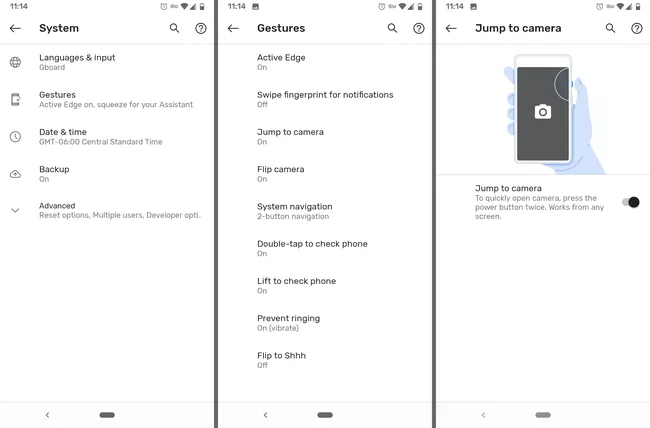
If you’ve ever missed a great photo opportunity because it took too long to unlock your phone and find the camera app, this tip is for you.
When you double-press the power/lock button on your phone, a setting on it will open the camera. Whether you’re on the lock screen or in an app, the camera will take over immediately to give you the extra couple seconds you need to snap a photo or start recording.
To enable this, navigate to Settings > System > Gestures > Enable. Jump to the camera.
02 Automatically Recognize Songs
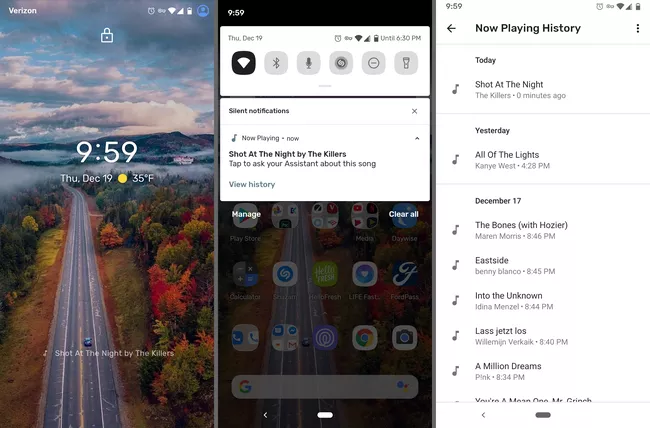
This Google Pixel trick allows you to see what song is playing nearby without having to open an app or unlock your phone. Even if you don’t use Shazam, it’s like having it on your lock screen all the time.
What’s cool about this feature is that it works completely offline, so nothing is ever sent to Google, and you can use it even if you don’t have a data connection. There is also a full list of all the songs that have been identified in the settings. You can even add a shortcut to this list to your home screen for easy access at all times.
Enable it by going to Settings > Sound > Now Playing. Songs can be viewed on the lock screen as well as in the notification pull-down menu.
| Note: Unfortunately, the original Pixel (2016) is incapable of identifying songs in this manner. |
03 Squeezing your phone will activate Google Assistant.
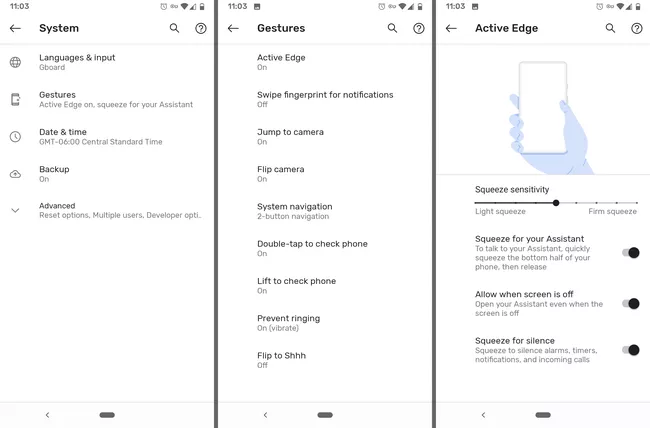
Yes, that’s correct. You can open Google Assistant by squeezing your phone.
Squeeze the bottom half of your phone the next time you need to make a reminder, look something up, send a message, or check the weather.
To enable this feature, navigate to Settings > System > Gestures > Active Edge. You can also adjust the squeeze sensitivity and make it work when your screen is turned off from there.
| Note: Because Squeeze functionality was introduced with the Pixel 2, the original Pixel does not support it. |
04 On Your Phone, Get Live Captions for Any Audio
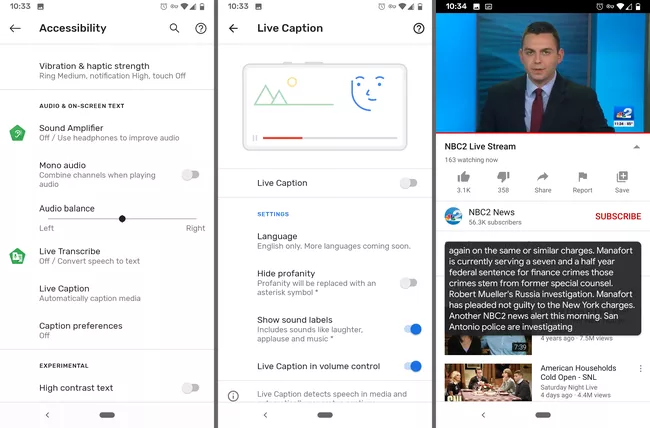
Live Caption provides captions for audio that is playing on your phone in real time. If you’re in a quiet environment and don’t have headphones but still need to hear what’s being said, simply turn down the volume on your phone and enable Live Caption to read what’s being said.
Except for phone calls, music, and VoIP, this works with everything, so enable it for live broadcasts, archived videos, podcasts, or anything else.
Turn on Live Captioning on your Pixel by going to Settings > Accessibility > Live Captioning. On that screen, there is an option to display the Live Caption toggle on the volume control menu, making it much easier to toggle on and off.
| Note: With the exception of a few other Android phones, Live Caption was introduced with Android 10 and is only available on Pixel 2 and newer devices. |
05 Screen Incoming Calls Automatically
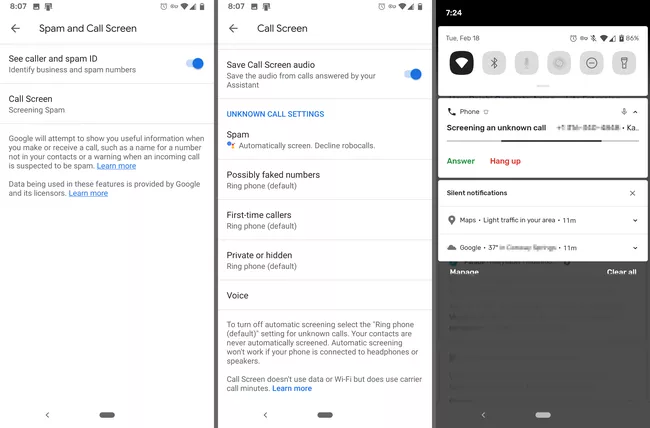
Call Screen is a feature on Google Pixel phones that will answer phone calls for you. You can see the conversation between Google Assistant and the recipient in real time if you enable it for incoming calls.
You can even screen calls automatically if you want to take it a step further. Spam calls can be auto-screened or silently declined, so you aren’t even notified. You can also screen first-time callers as well as private/hidden numbers.
To take advantage of this Pixel tip, launch the Phone app. To access all of the options, navigate to Settings > Spam and Call Screen > Call Screen from the three-dotted menu at the top right.
06 Never run out of photo and video storage space
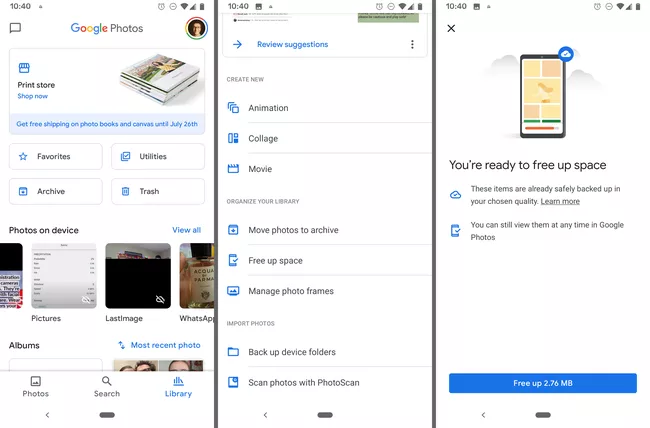
This is a really useful Pixel trick that also works on other phones but is especially useful for Pixel owners.
All of your photos and videos can be backed up to Google Photos, but as useful as that is, don’t overlook the built-in space-saving feature. It will delete all images and videos on your device that have already been safely backed up to Google Photos.
Here’s what you should do: Tap Library at the bottom of the app, then Utilities > Free up space, and then Free up amount> to potentially recover a large amount of space on your phone that you can then use for other things like music, apps, and more photos and videos.
As a Pixel owner, you get unlimited storage for all of your photos and videos. This means you can take as many as you want and save them all to your Google Photos account to ensure you never run out of local phone storage. You never have to use your phone’s storage to store your pictures and videos if you use the Free up space button.
The only catch is that depending on your Pixel model, you may be limited to uploading only high-quality media files rather than original/full-resolution ones. You can view the current restrictions here.
07 Take Portraits of Professional Quality
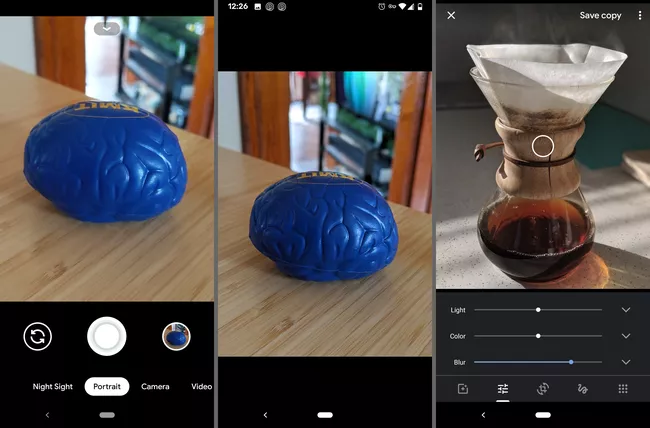
You already know that your phone’s camera is one of the best available, but there’s a Pixel trick you may not be using: Portrait mode.
Before you take a picture, switch to Portrait mode. When you save a photo, your phone will automatically blur out the background of the subject, whether it’s a selfie or a photo of someone or something else.
You can also do this with other photos saved in Google Photos (if they include a person) and photos that you did not take in Portrait mode. Simply use the edit button to change the Blur setting.
08 Make App-Specific Shortcuts
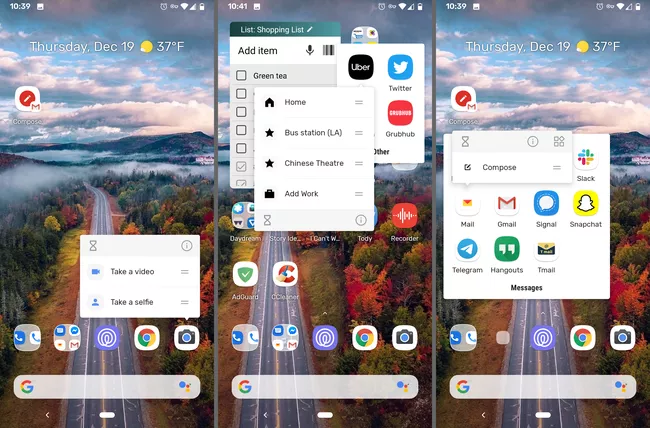
Some apps have quick-access features that you can access by briefly pressing and holding the app’s icon. If you try it with your camera, you’ll notice a shortcut for taking a video or a selfie.
This is extremely useful if you frequently use the same app for the same purpose, such as opening a playlist in your music app or composing a new email. Simply open this small menu to get to the function you’re looking for. You can also drag the shortcut to the home screen to expedite the process even further.
Try it on any app to see if there’s a faster way to get somewhere. Just a few examples include YouTube, Shazam, Messages, banking apps, Phone, Settings, Twitter, Maps, and web browsers.
09 With Night Sight, you can take better low-light photos
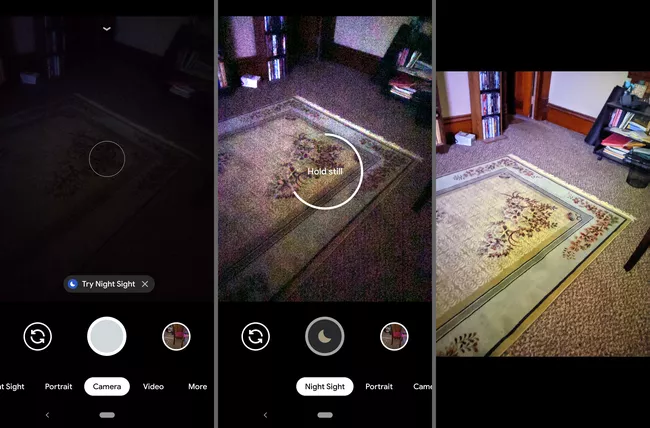
Night Sight is a photography feature built into all Pixel devices that essentially acts as a “flash without the flash.” It improves photos taken in low light, but it does not require the use of a flash.
When you’re ready to take a photo, tap Try Night Sight (if it’s visible) or swipe over to the Night Sight mode. Wait a few seconds after pressing the shutter button for the photo to be completed.
For more information, see How to Use Night Sight on Your Pixel.
10 When You Put Your Phone Down, Notifications Go Silent
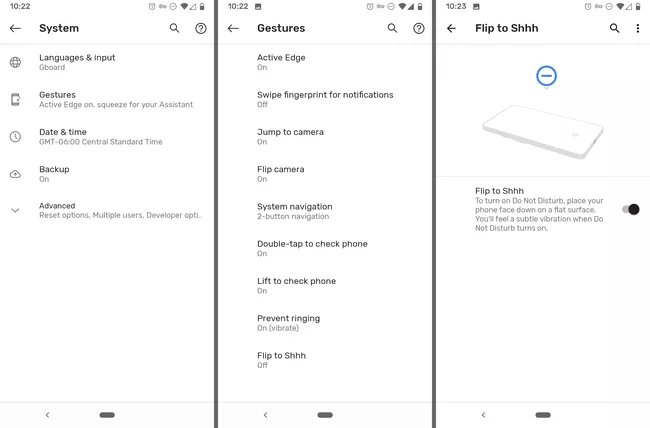
This is a fantastic Google Pixel trick that turns on Do Not Disturb mode when you lay your phone face down. If the screen is visible, you will receive notifications; otherwise, everything will be silenced.
You can still toggle Do Not Disturb manually; this tweak simply allows you to do so hands-free at any time.
To enable this system gesture, navigate to Settings > System > Gestures > Flip to Shhh.
11 Turn on Dark Mode for Your Pixel
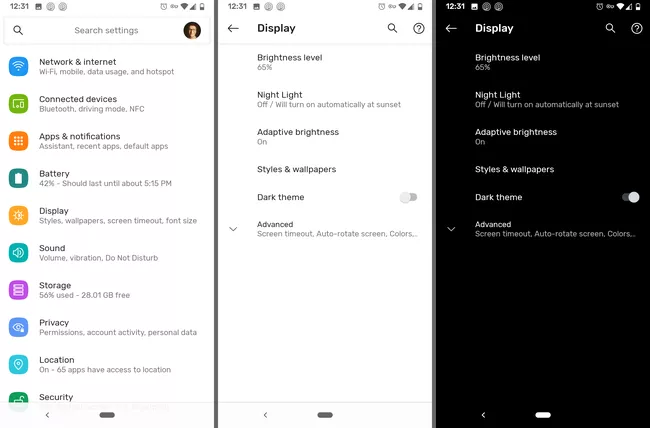
You can enable a global dark mode setting to make the majority of your Pixel use a black theme. This includes menus, the background of notifications and folders, Google Assistant, and a wide range of apps, including third-party apps.
Toggle this option, go to Settings > Display > Dark theme.
| Note: The Dark theme is available to any Pixel running Android 10. |
12 For Open Wi-Fi Networks, use a VPN
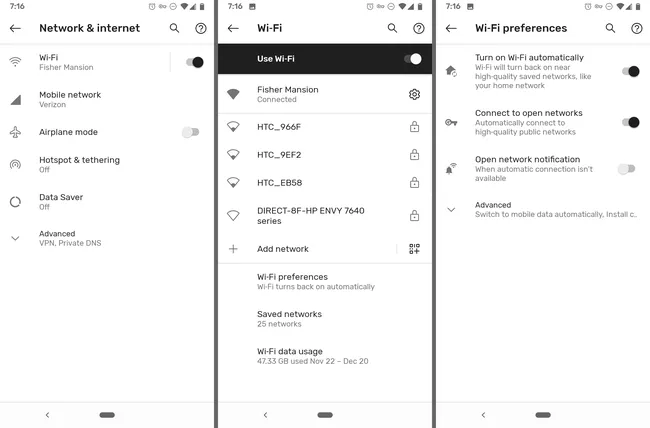
It’s not always a good idea to connect to networks you’re unfamiliar with. When you connect to unsecured public Wi-Fi networks, you put your privacy and security at risk.
Pixel users, on the other hand, can not only enable auto-connections for public Wi-Fi hotspots, but also pair it with a Google-managed VPN.
Using public Wi-Fi networks reduces your data consumption, and VPNs help to secure your connection so that you can use your phone as safely as you would at home.
To enable this, go to Settings > Network & internet > Wi-Fi > Wi-Fi preferences and check the box next to Connect to open networks.
| Note: This is a crucial Pixel trick that everyone should know. It is available on Pixel and Nexus devices running Android 5.1 and later, but only in a few countries, including the United States, Canada, Mexico, and a few others. |
13 Use Your Voice to Take a Photo
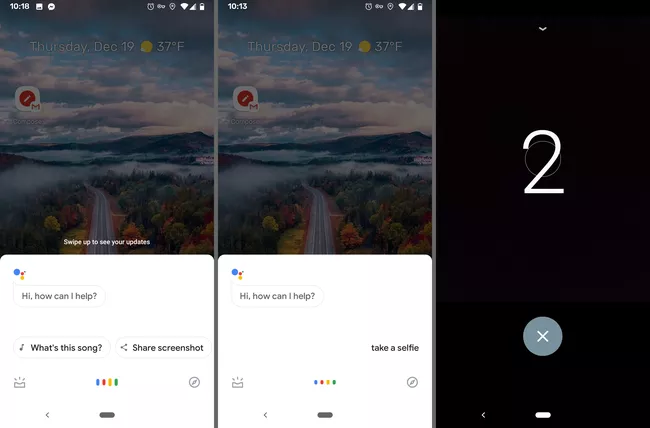
When you don’t have somebody to take your picture and don’t want to use your selfie stick, countdown photos are a great option. This Pixel trick takes images using Google Assistant, and it’s very cool.
To begin the countdown, simply say OK Google, take a picture or OK Google, take a selfie. For a hands-free photo, you’ll have three seconds to position yourself or your group.
14 In a matter of seconds, you can lock down your phone
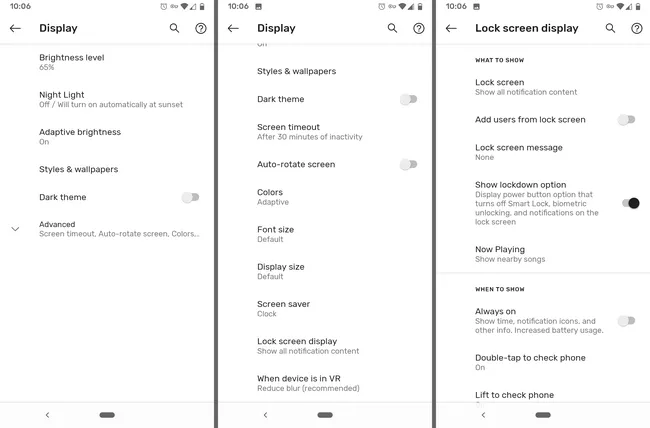
You’re probably aware that tapping the power button once locks your phone. What you might not realize is that your Pixel has a feature called Lockdown that does even more.
When you enable Lockdown, Smart Lock is disabled, biometric unlocking is disabled, and all notifications on the lock screen are suppressed.
If you believe you may be forced to give up your phone soon, you may do so. Because the fingerprint sensor is deactivated and messages and other sensitive information aren’t displayed on your lock screen, you can’t be forced to provide your fingerprint.
Lockdown should be enabled in Settings > Display > Advanced > Lock screen display > Show lockdown option. To use it, simply hold down the power button and then tap Lockdown. After you enter the passcode, everything will return to normal.
15 Using the Fingerprint Sensor to View Notifications
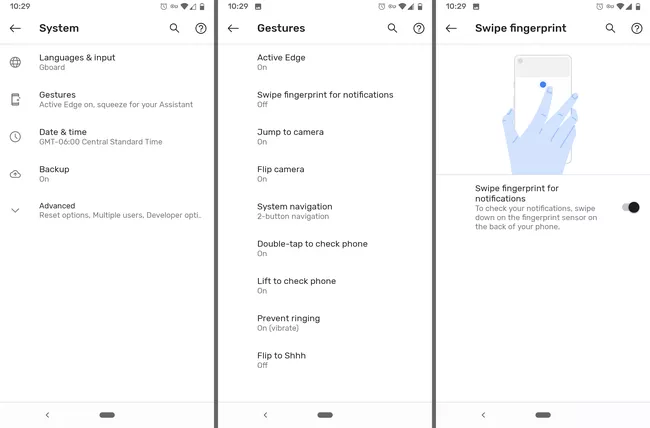
It can be difficult to control your phone with one hand, but this Google Pixel trick can help. Instead of reaching for the top of the screen to view notifications, simply swipe your finger across the fingerprint sensor on the back of your phone.
To view notifications, simply swipe down on the sensor, and to close them, swipe up.
Enable this trick here if your phone has a fingerprint reader: Swipe fingerprint for notifications in Settings > System > Gestures.






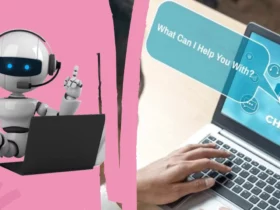



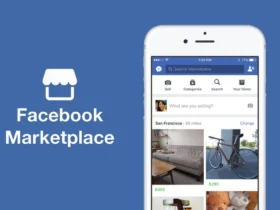
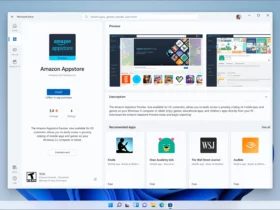
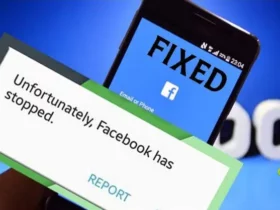
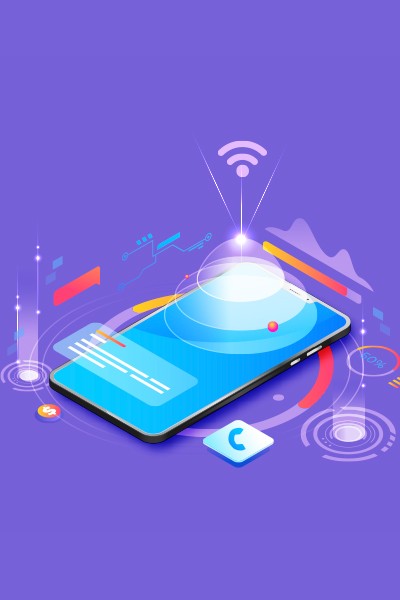
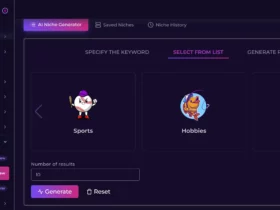
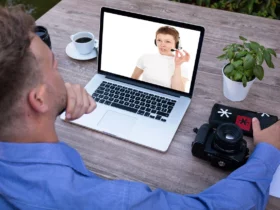




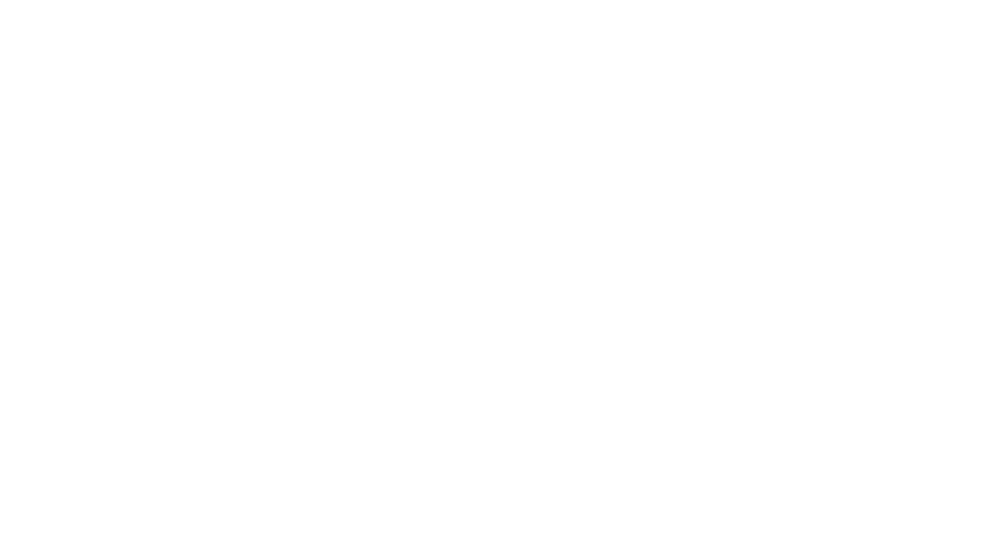
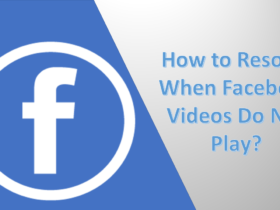


Find Us on Socials