Simplewall is a lightweight, free firewall that relies on the Windows Filtering Platform (WFP) to configure network activity on your computer.
With this firewall, you can easily block the internet access of an application, Windows services or UWP application (Windows Store application).
This allows you to protect your PC from intrusions and attacks but also to block the connection of malware (Trojan, Spyware, rootkit, …)
The lightweight application weighs less than a megabyte and is compatible with Windows Vista and higher operating systems.
You can download the installer or the portable version. For proper operation, you need administrator rights.
This article introduces you to SimpleWall, a lightweight and free firewall for Windows.
[smartcrawl_breadcrumbs]
Introducing Simplewall
It is therefore a very light firewall to configure the network access of your device.
Here it is therefore a firewall software that through rules allows or blocks the connection for an application or a Windows system process.
This makes it possible, for example, to prohibit and block the connection for an application and especially for malware.
The features of SimpleWall
It offers the following features:
- Simple interface without annoying pop-ups
- Rules editor (create your own rules)
- Internal block list rules (block Windows spy/telemetry)
- Information about deleted packages with notification and connection to a file function (win7+)
- Information about allowed packets with connection to a file function (win8+)
- Windows Subsystem for Linux (WSL) support (win10)
- Windows Store support (win8+)
- Support for Windows services
- Free and open source
- Localization assistance
- IPv6 support
Install SimpleWall and first boot
The installation is very simple with a classic setup.
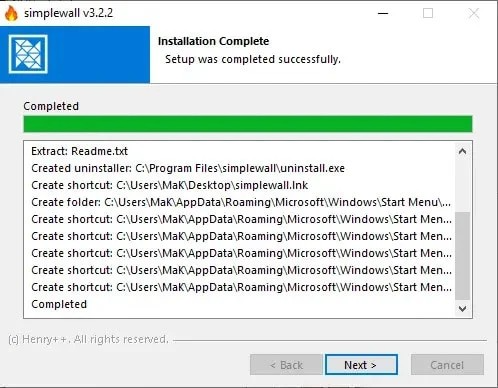
Once installed, a flame icon is added at the bottom right next to the clock in the systray.
When turned on, firewall protection is active.
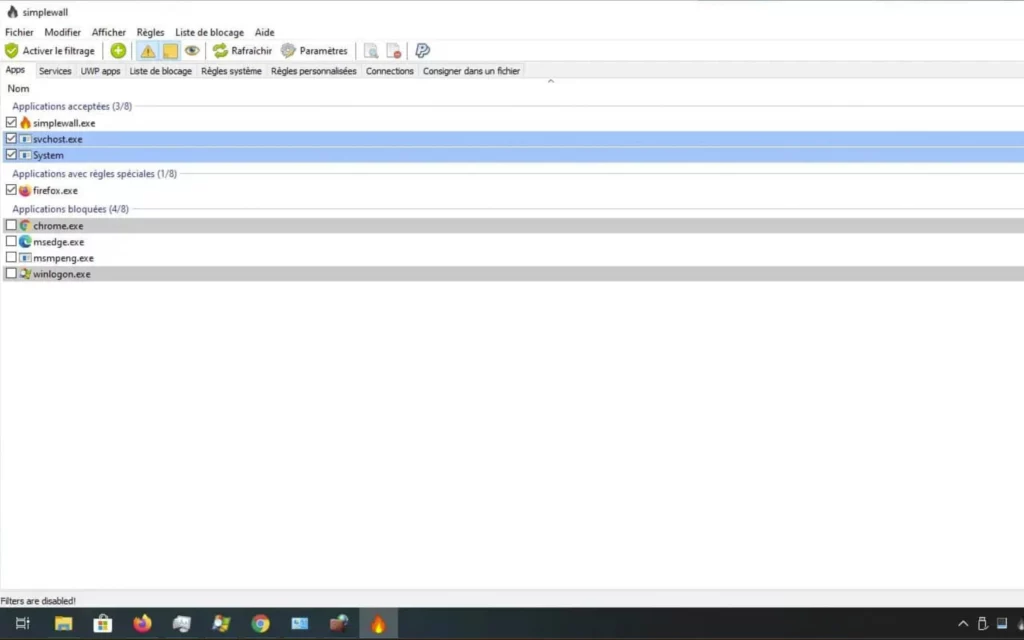
Otherwise it will be extinguished.
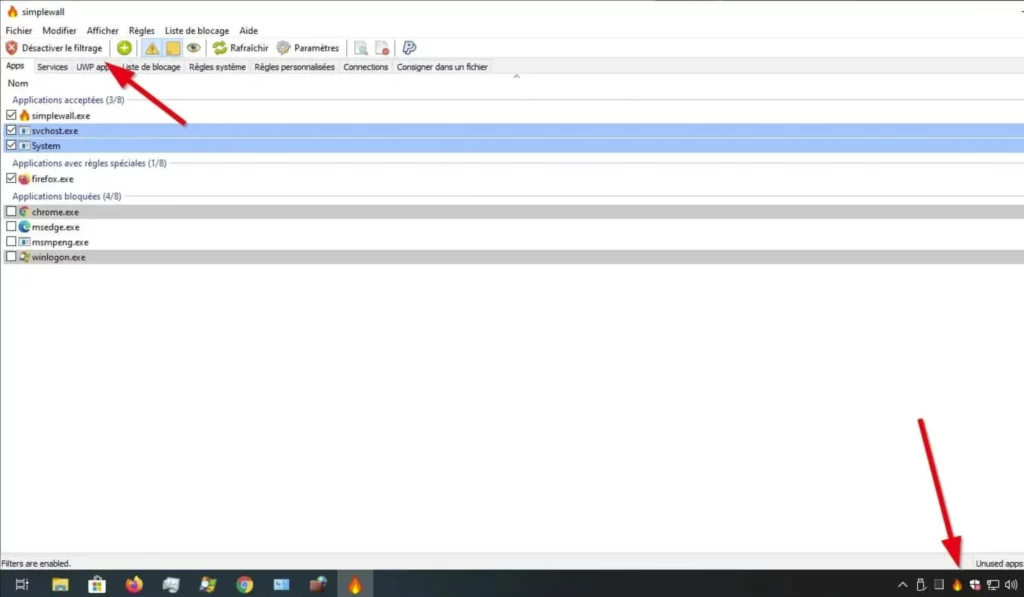
At first startup Simplewall is not active. Wait before activating the firewall filter because it must be configured.
Finally, a right click gives access to the different options of the firewall.
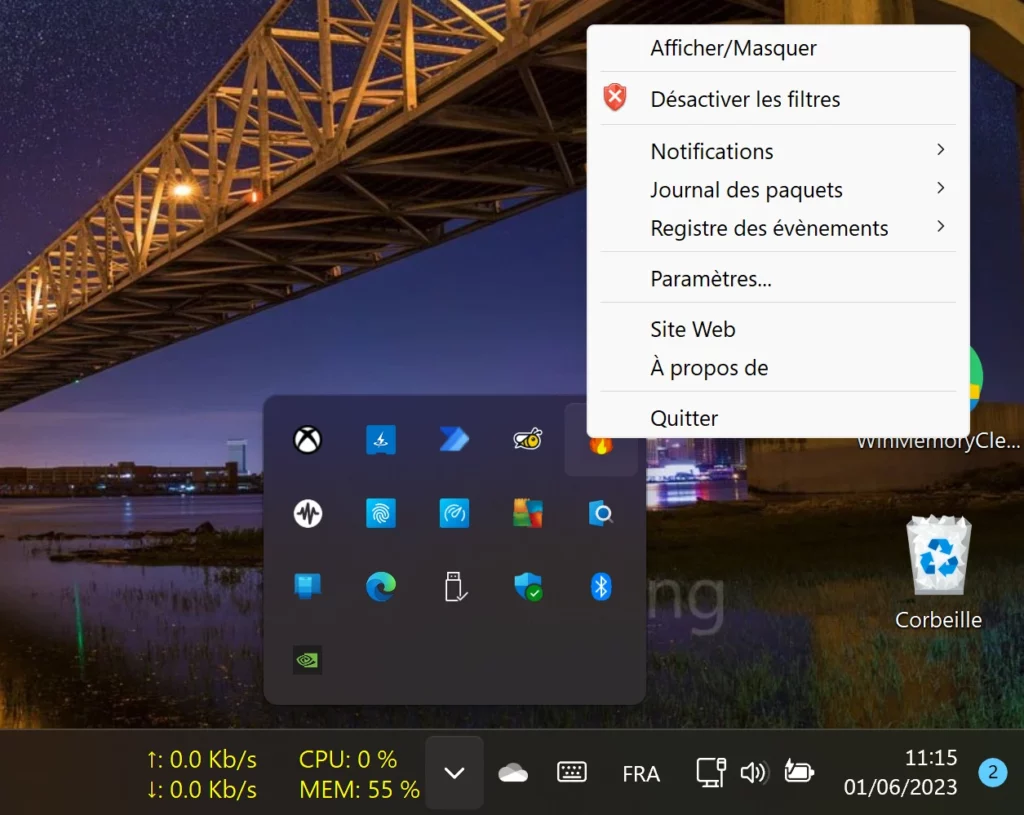
- In 1: we find the menus and icons shortened by the firewall.
- And in 2: the tabs for the different rules or features.
- Finally, in 3: the list of firewall rules according to the tab.
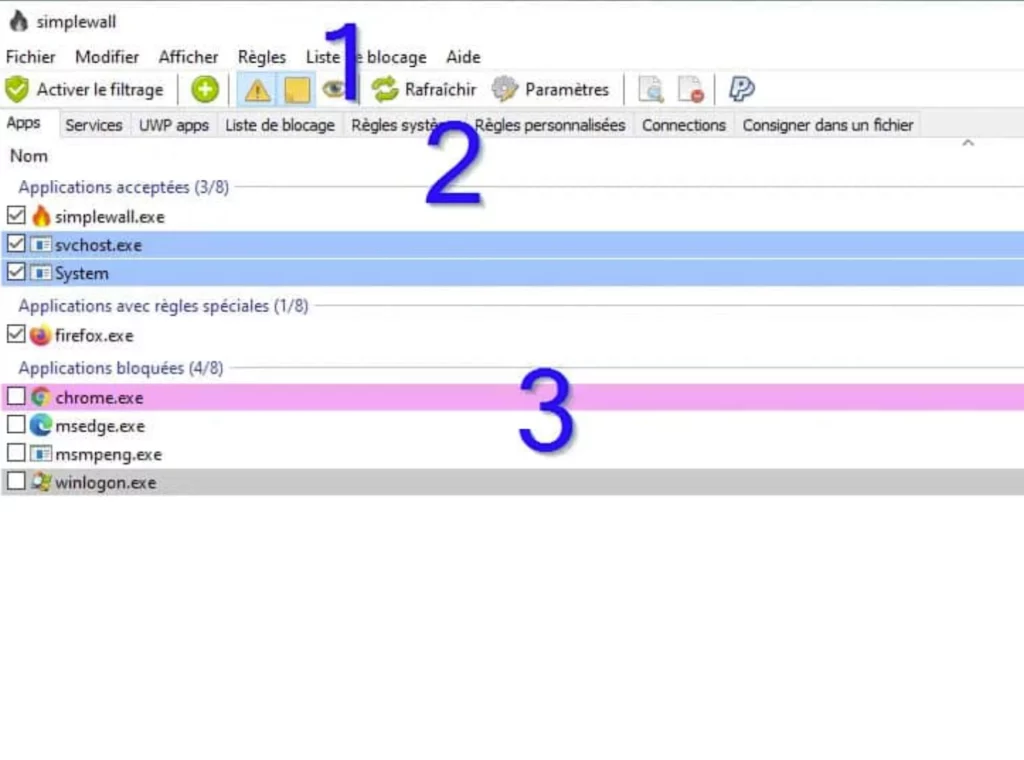
Set up the SimpleWall firewall
General rules settings
The Rules menu lists the general settings and regimes of these settings.
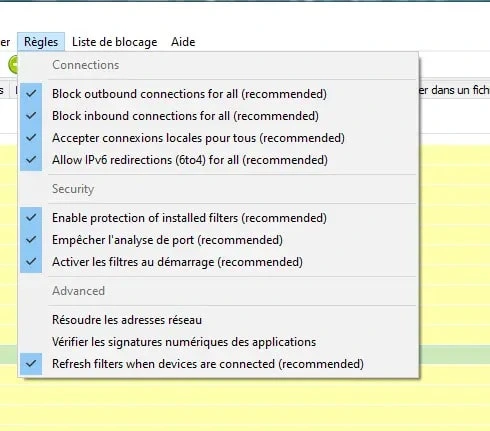
I advise you to enable the following rules:
- Resolve network addresses, this allows you to have the name of the hosts.
- Check the digital signatures of applications to know the name of the publisher and indicate unknown applications.
Allow and deny connections to apps and services.
The principle of the firewall is to allow legitimate applications and block unknown or malicious applications.
This is through authorization rules on the application or network ports and protocols.
When an unknown application tries to connect, SimpleWall displays a popup and you must specify the action to take: allow or block.
To do this, you have four tabs:
- Apps: Win32 application rules
- Services: Permissions and blocks on Windows services
- UWP Apps: finally the same thing but for Windows Store apps
- Blacklist: List of IPs to block or allow
- System rules: The protocol regime (DHCP, DNS, NetBIOS, UPnP, …)
- Custom rules: These are the firewall rules that you have created and established.
By default, everything is blocked on the firewall so if you enable filtering, you may have a lot of popups to allow apps, or some apps won’t be able to connect.
If you know what you’re doing, you can do it like this, if not before activating, allow what’s going well.
Clearly, you have to go to the tabs to authorize what is going well.
Included Services and UWP Apps:
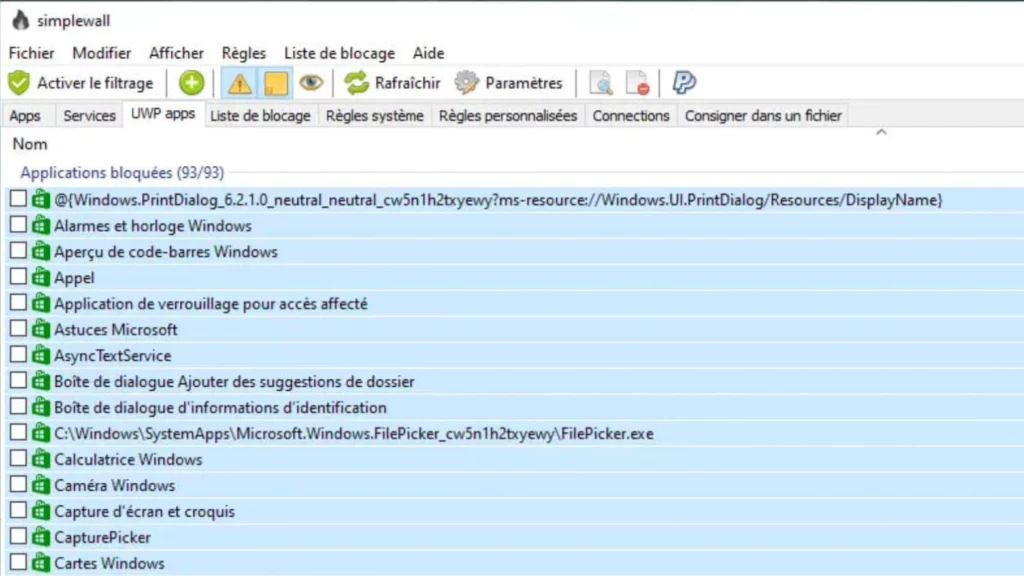
- Select all with CTRL+A
- Right-click and then Activate selected
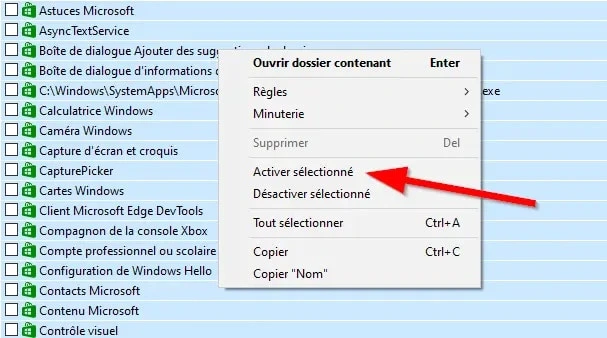
With this, applications and services are accepted.
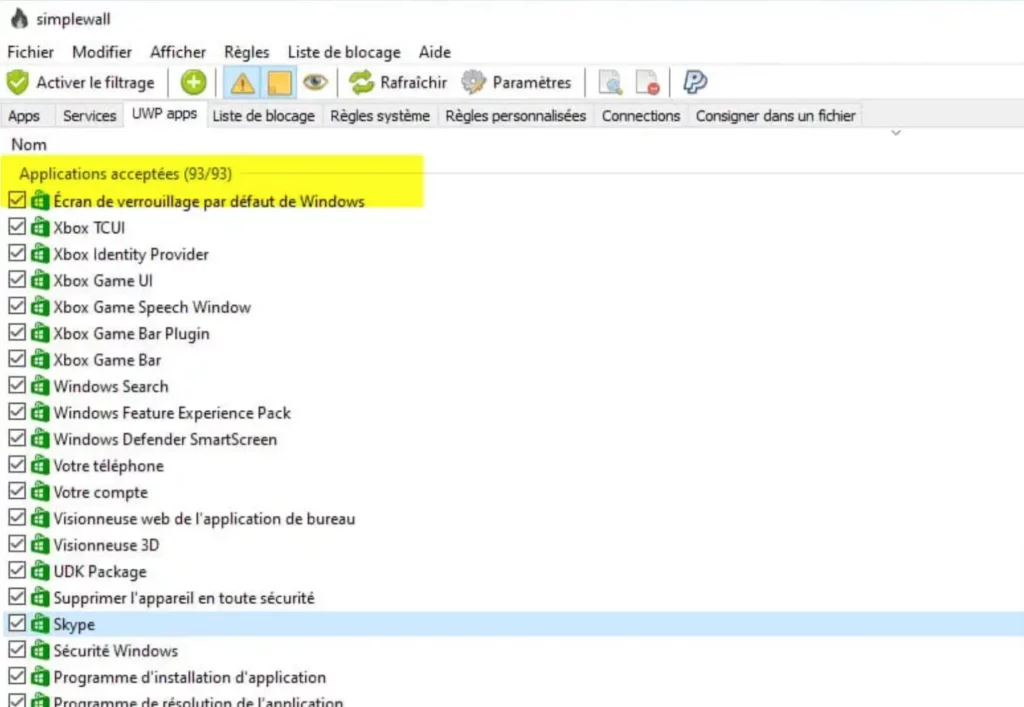
After, of course, for a confirmed user, you can block internet to services or applications that do not interest you.
For example, Xbox services are prohibited from connecting or wuauserv is prohibited below.
The latter is the Windows Update client and therefore you block Windows Update updates.
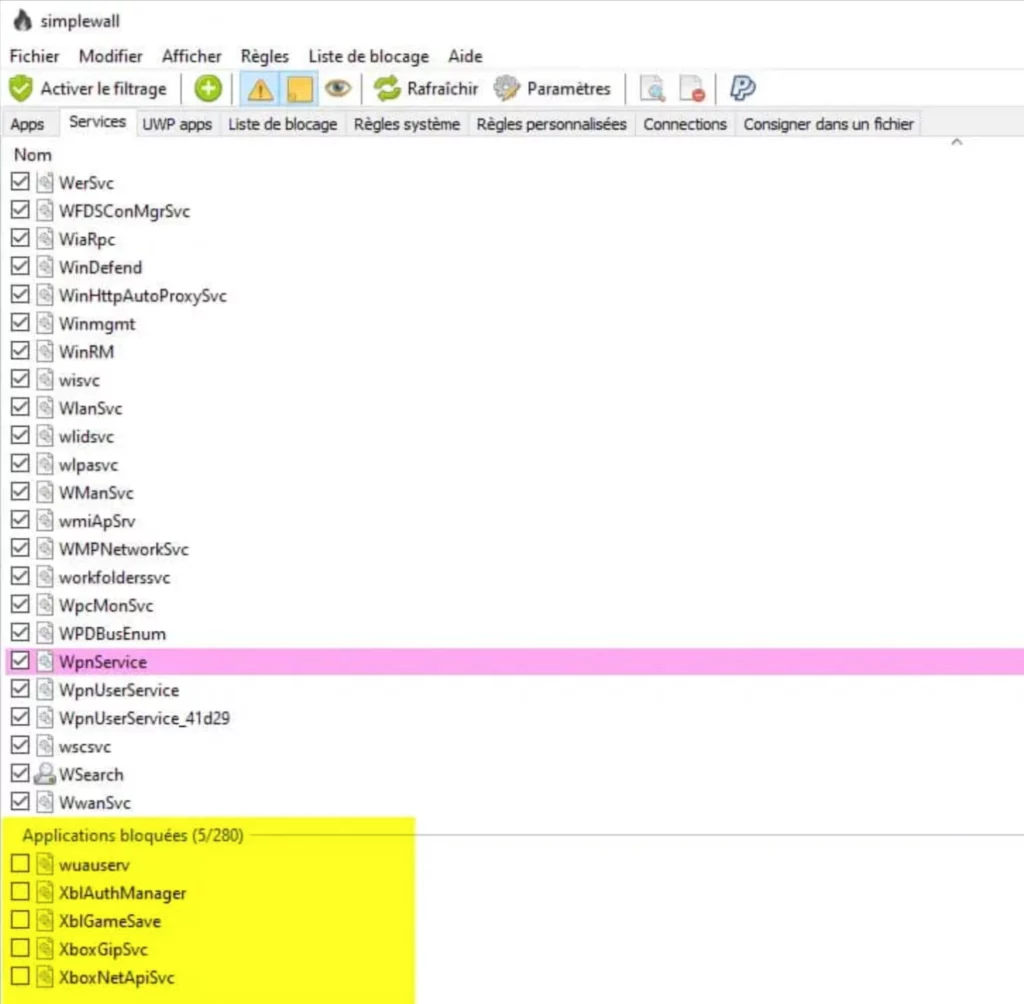
Or below, we block access to the internet at Cortana or Microsoft Edge.
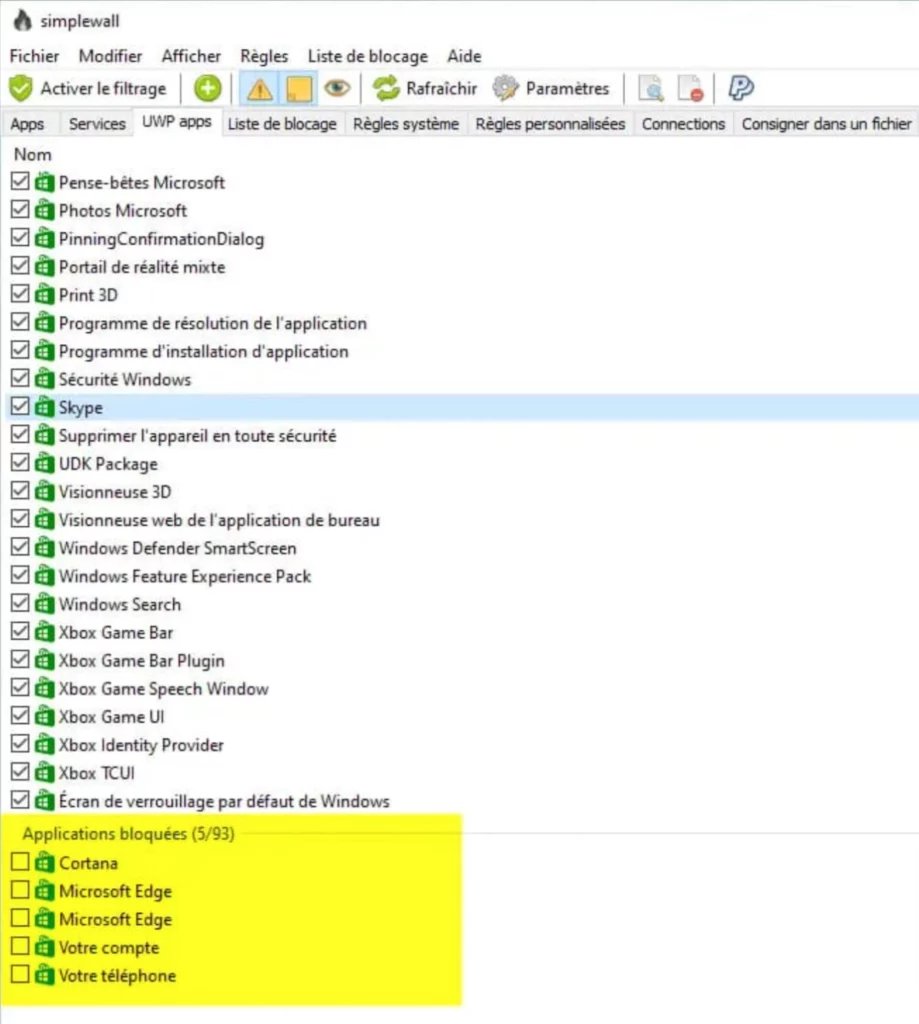
You May Also Like
Enable SimpleWall firewall filtering!
From the Enable Filtering button, the SimpleWall firewall is activated.
The pop-up allows you to activate the rules permanently or temporarily until the next restart.
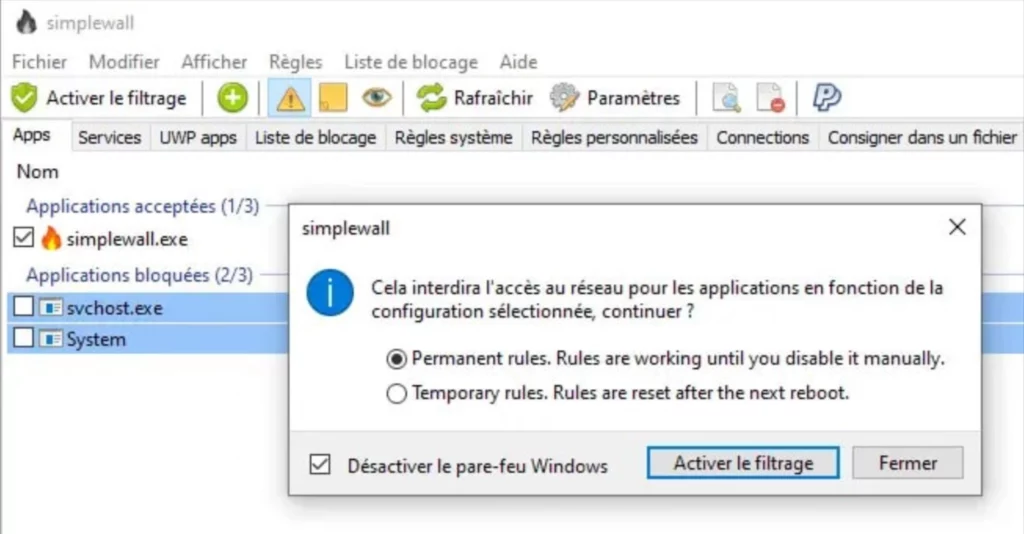
Of course, you can disable the SimpleWall firewall at any time.
Just click Disable filtering.
The pop-up is used to re-enable the Windows firewall.
Also, remember that you can use the right click on the SimpleWall icon of the system to quickly activate/disable the firewall.
When activating the firewall, a simple firewall will open pop-up when an application tries to connect to the network.
Here is the content of the pop-up: simplewall has blocked the connection of this app.
Be sure to check the contents of the name and the remote addresses and ports.
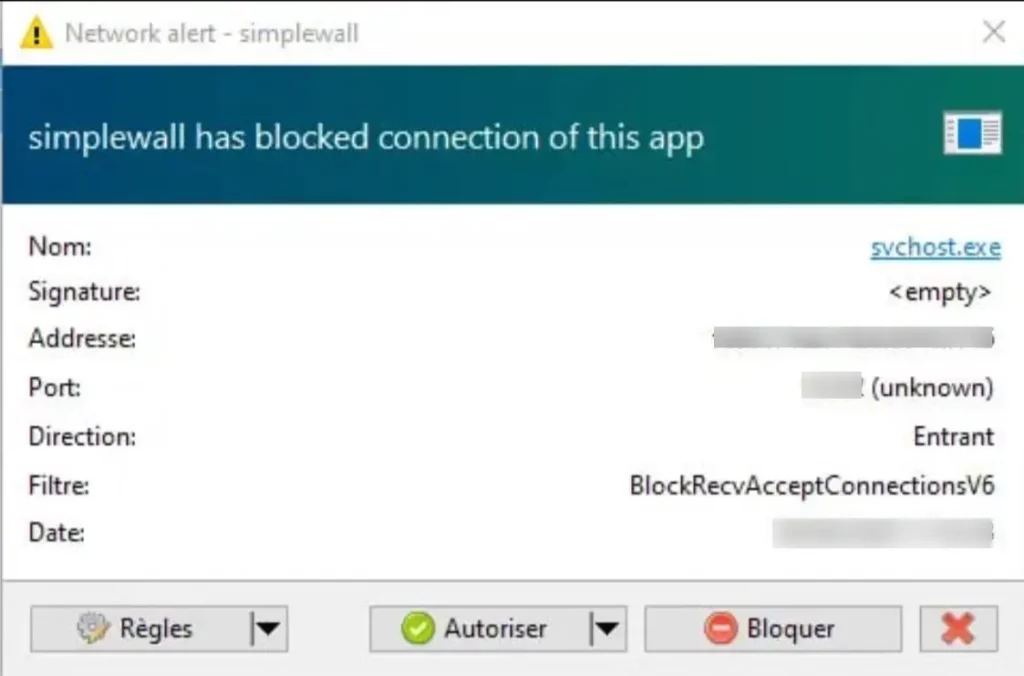
Information about the application can be obtained:
- Click on the name of the application 1.
- This opens the list of application rules, click on it 2.
- This will open a folder containing application 3.
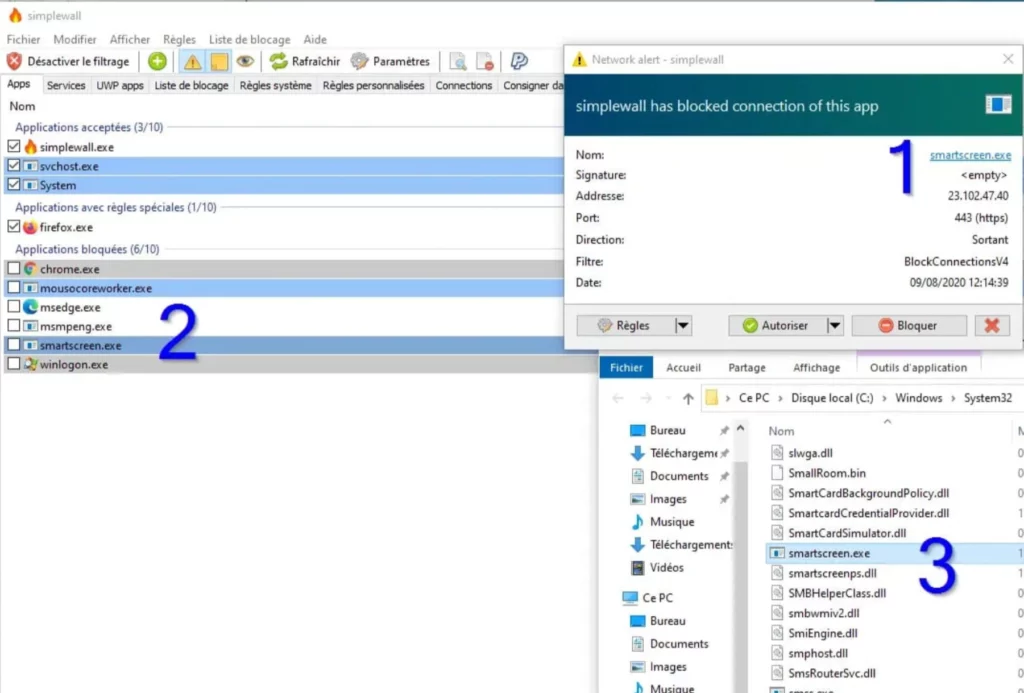
From there, you can use a right click and then Details to get information about the executable.
In addition, you can also submit the file to VirusTotal in case of any doubt about legitimate or possible malware.
VirusTotal: scan/scan a file with multiple antivirus software.
From there, you can determine the status of the application allow or block in order to create the firewall rule.
The buttons allow this, in the case of authorization, we can also create temporary ones.
Finally, for advanced users, the rules button allows you to create custom ones.
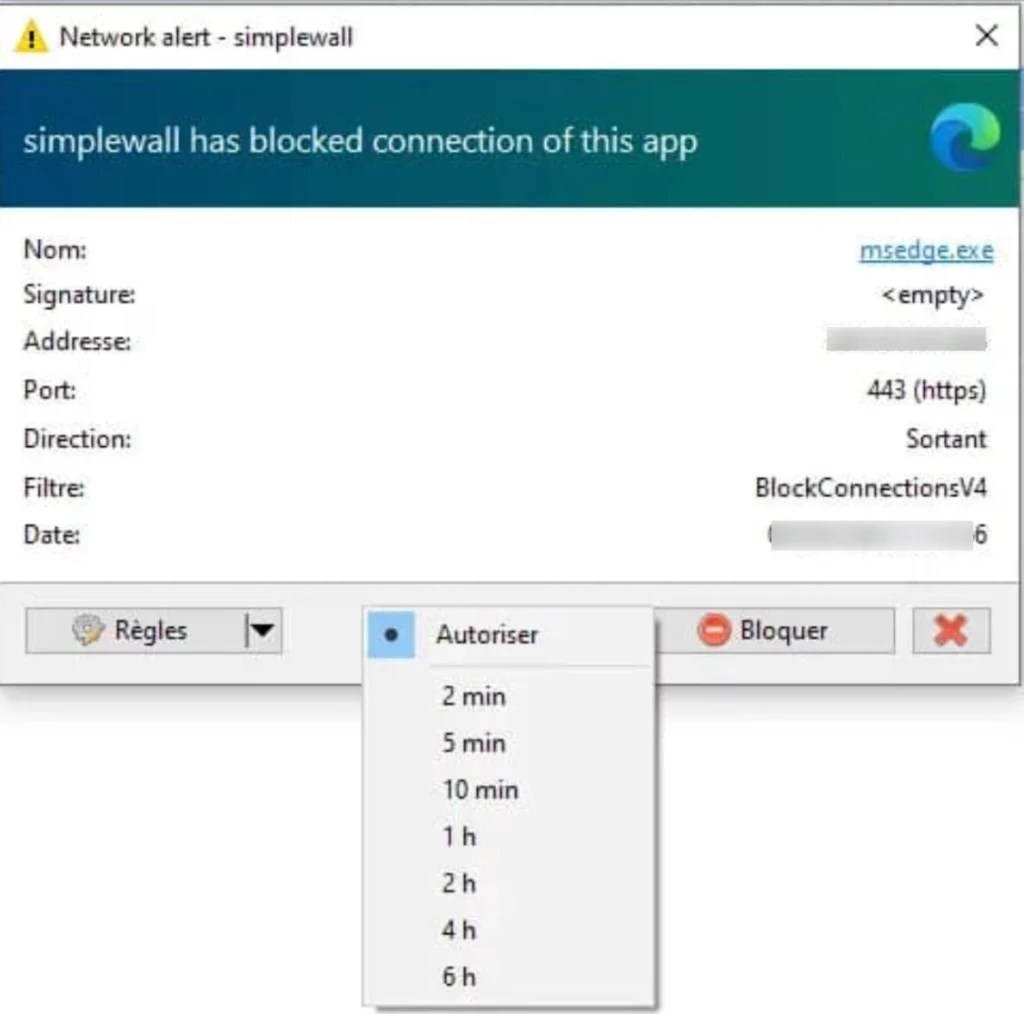
From there, the app rule written in the Apps tab.
The colors indicate the status of the application:
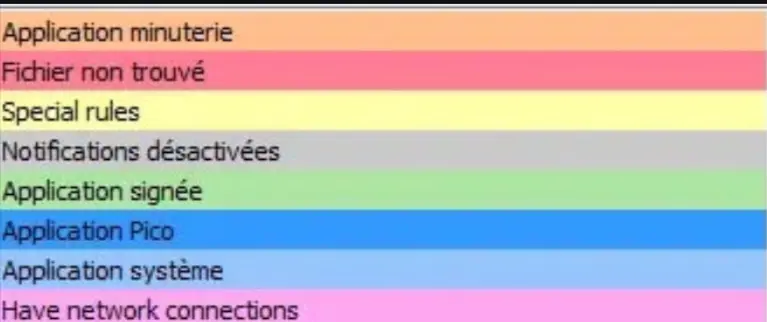
- Orange: a temporary rule
- Light blue: system applications
- Green: digitally signed apps
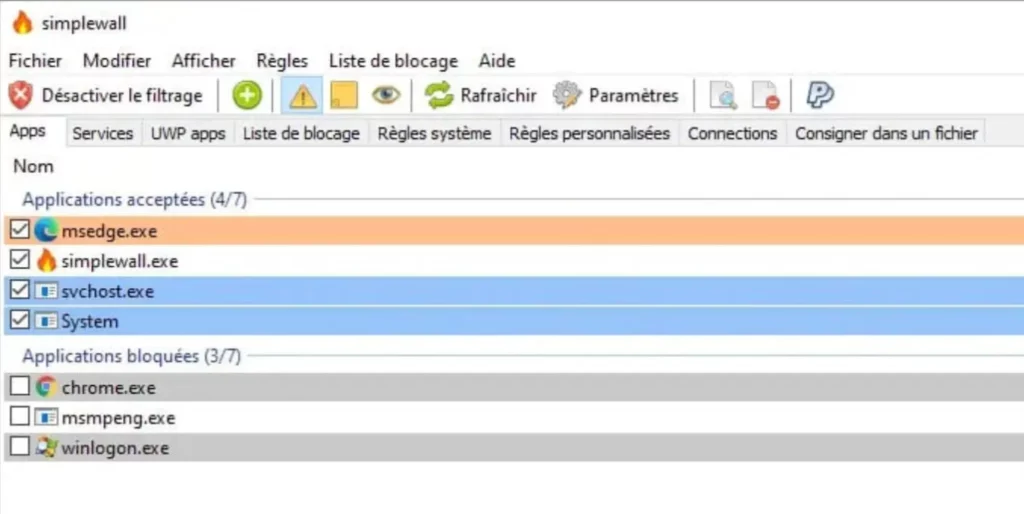
Below is the WEB Chrome browser blocked on the firewall.
Thus, when trying to connect to a site, it returns the error “Your internet access is blocked” with the error code: ERR_QUIC_PROTOCOL_ERROR
List connections made in SimpleWall
The firewall allows you to follow network activity and in particular list the connections established from the Connections tab.
Below, we see:
- Firefox connection with remote IPs and ports with ESTABLISHED status.
- Ports open with applications in LISTEN state.
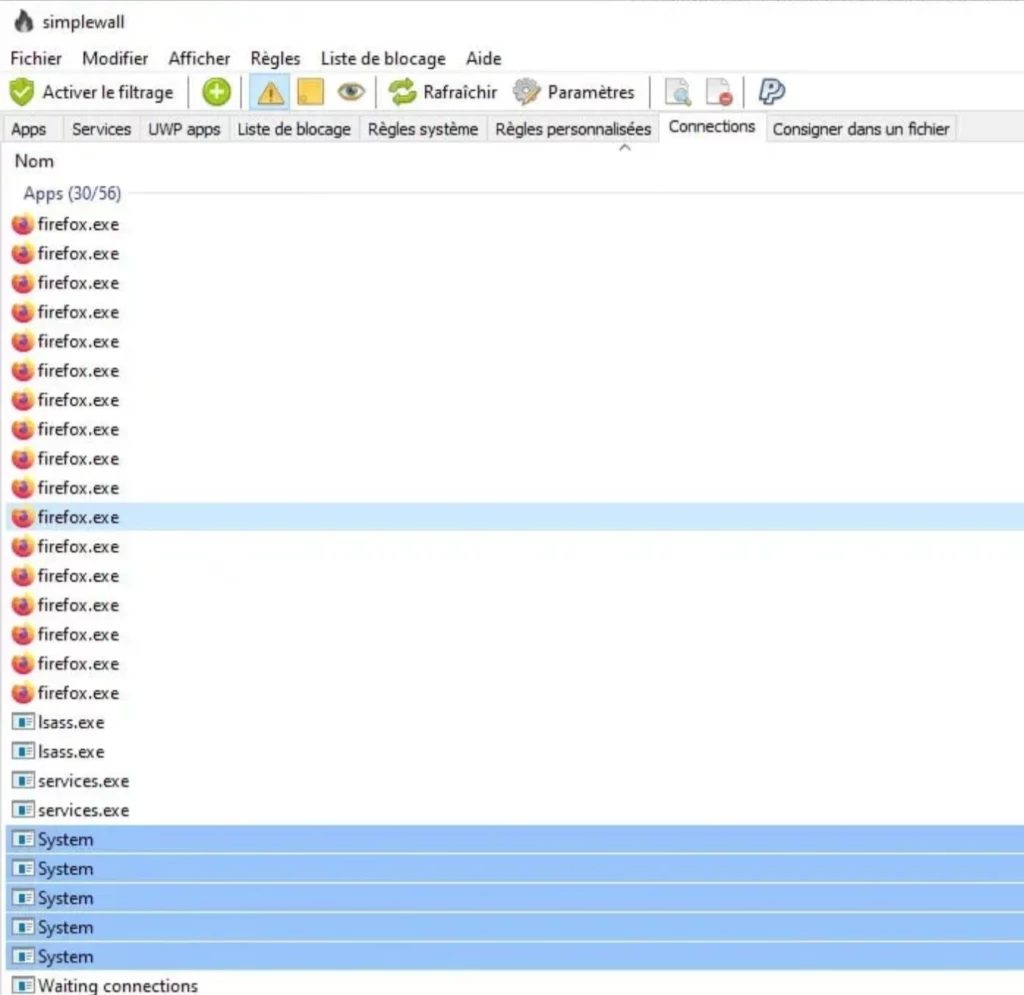
Right click kills and closes the connection: close the connection.
You can also create a custom rule on the latter.
SimpleWall: advanced use
Create a custom firewall rule
SimpleWall also allows you to create custom rules.
It is then applied to the process.
This allows you to fine-tune application permissions to prohibit certain ports or connections to IPs.
To create a custom rule on the SImpleWall firewall:
- Click the + button to add a rule 1
- Then give the name and regime (protocol, port type, direction and action) 2
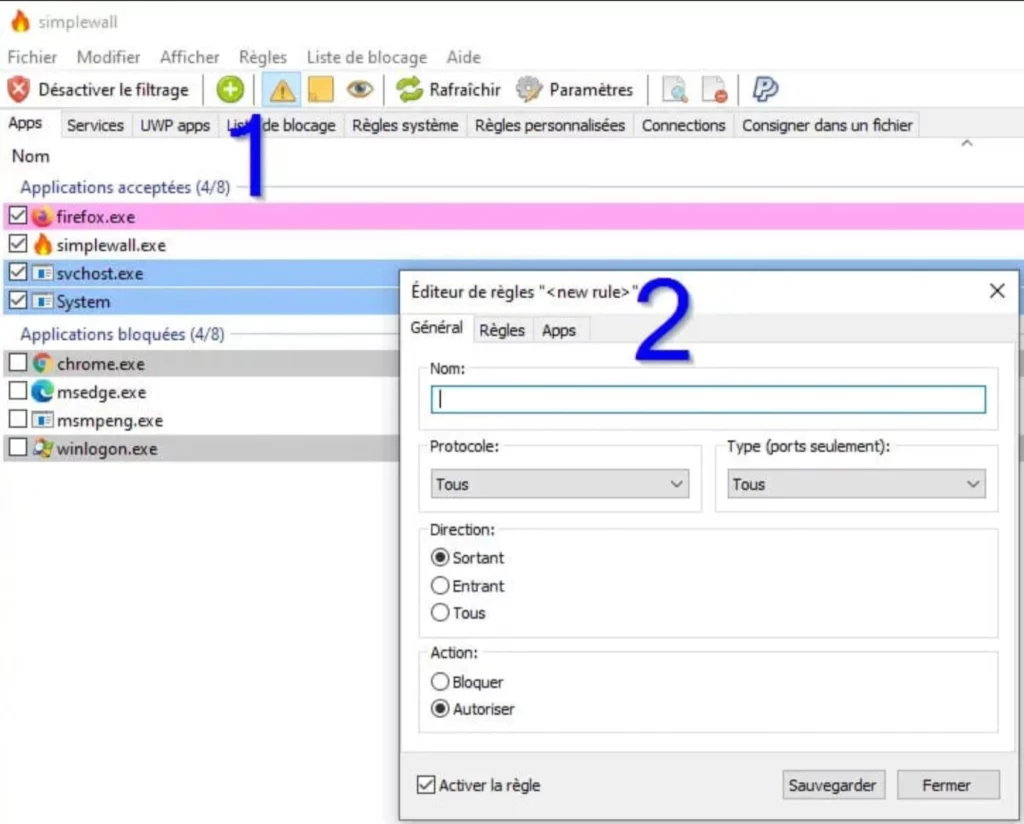
- On the Rules tab, set local or remote ports or IPs.
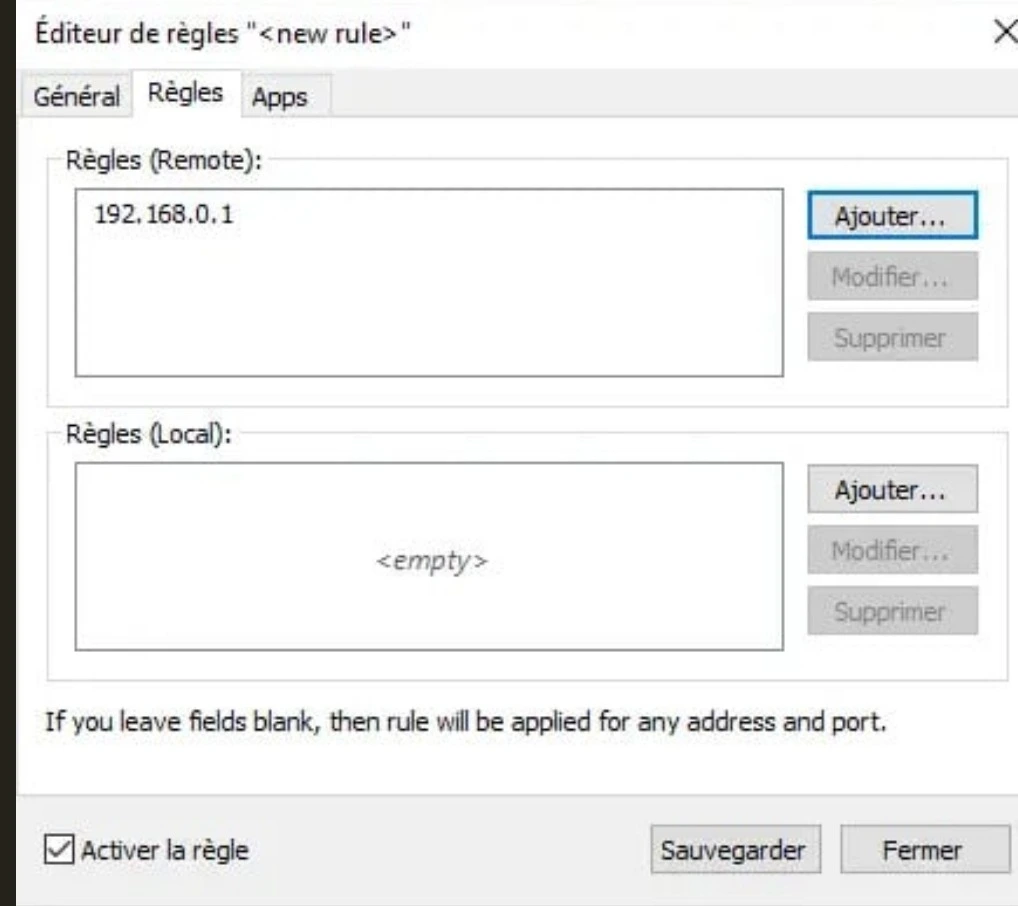
- Finally, the Apps tab allows you to activate it on a particular application or process.
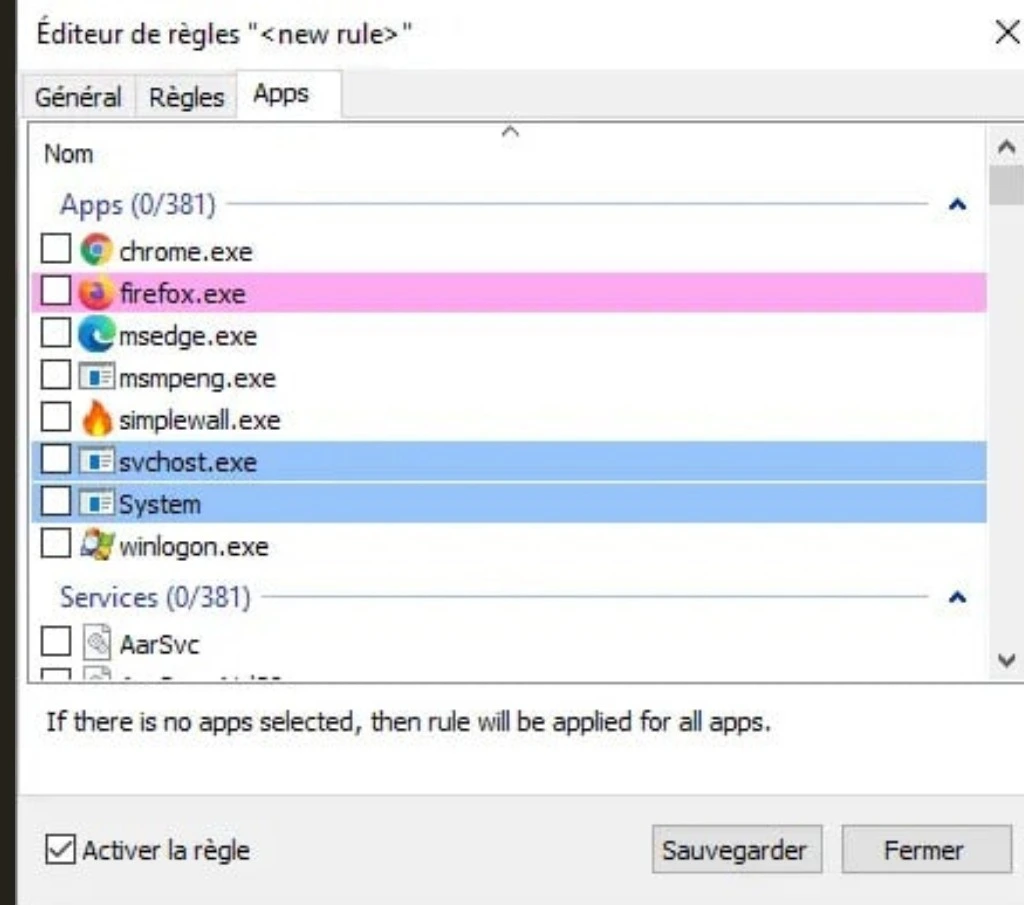
From there, it will be added and accessible in the custom rules tab.
It can be deleted, modified at any time.
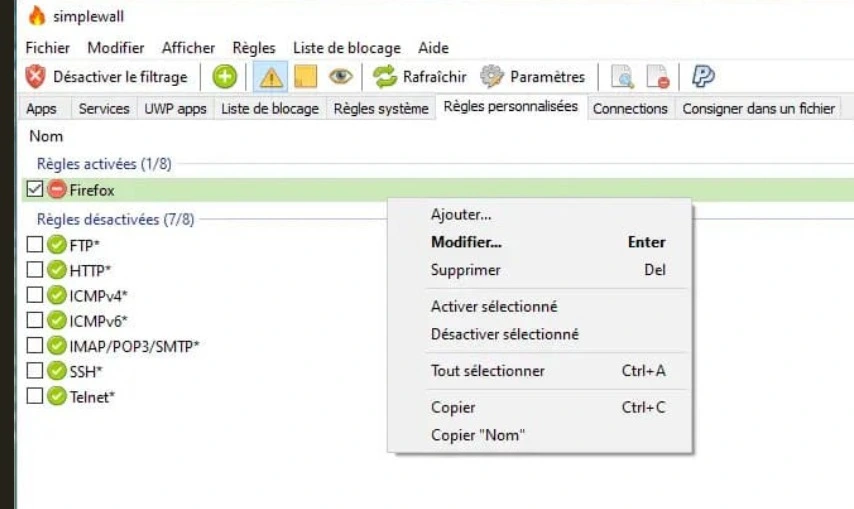
In addition, on the Apps tab, right-clicking an application > Rules adds or removes the application from the custom rule.
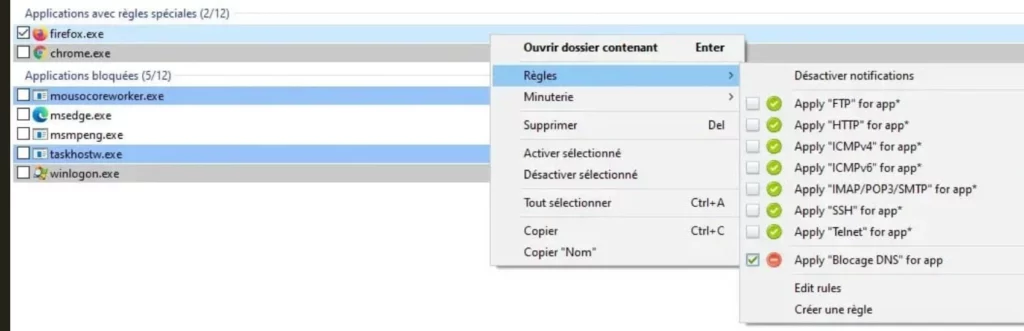
Simplewall firewall connection log
Finally, SimpleWall can also record blocked connections in a log.
This is done through the following icons:
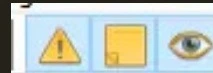
Then we display the log with the key CTRL + I. This
then load the simplewall log.log
However, you can enable logging in to a file.
This displays the log in to the SimpleWall interface.
Thus, it is very easy to list the connections of the authorized or blocked applications.
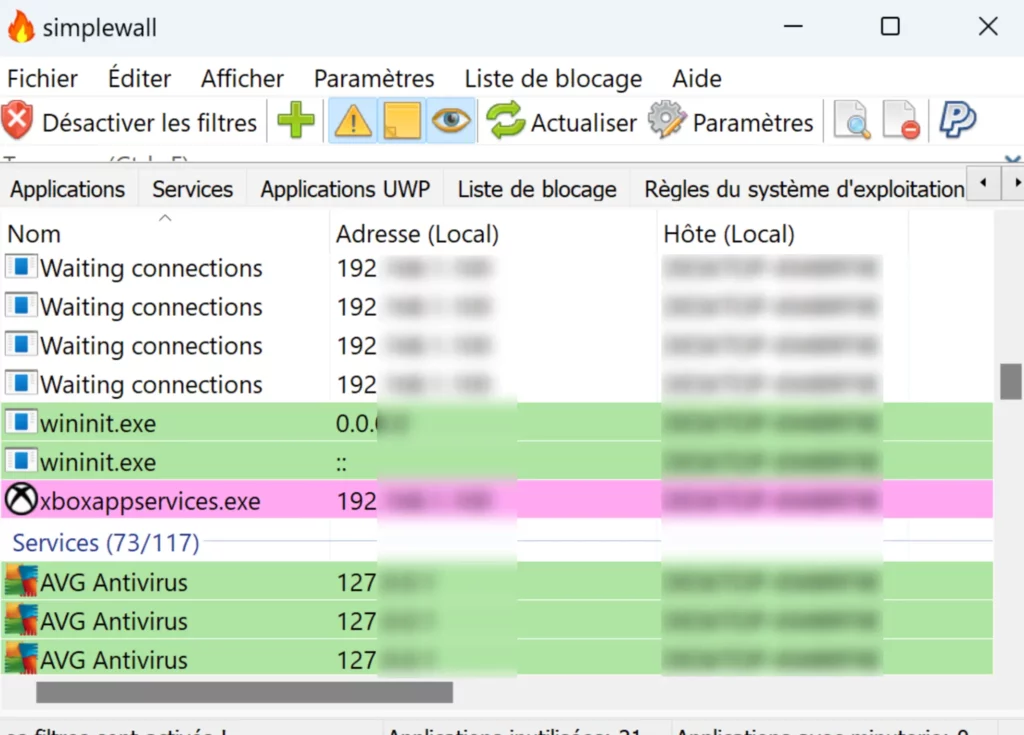
This can therefore help to check over time for malicious network connections and therefore determine if malware may have entered your PC.
Internal blocking list
Simplewall has an internal blocking list that blocks the espionage and telemetry services of Windows. You can activate or deactivate this list by going in Settings -> Blocking list and choosing to activate or deactivate.
You can also customize the list by adding or deleting elements in the following categories:
- Windows espionage
- Windows telemetry
- Windows updates
- Others
Conclusion
Simplewall is a simple and free tool that allows you to protect your PC from malware by configuring the Windows filtering platform (WFP). It offers you total control over the network activity of your applications and allows you to create personalized rules to filter traffic according to your needs. It also has an internal blocking list that blocks Windows spying and telemetry services.






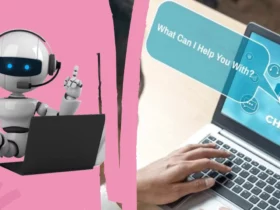



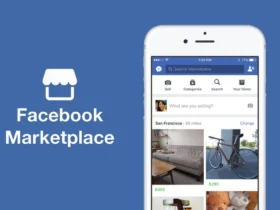
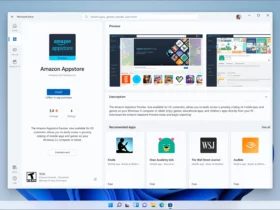
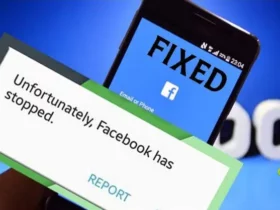
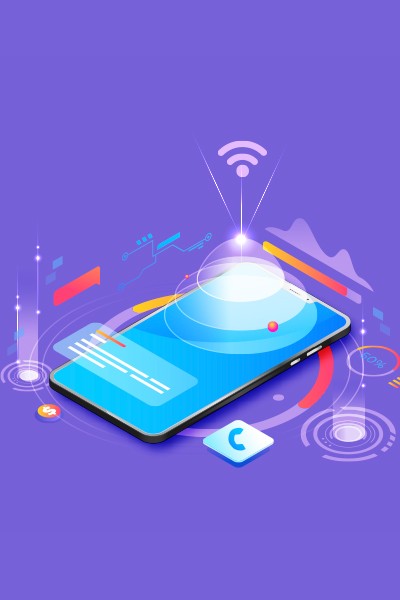
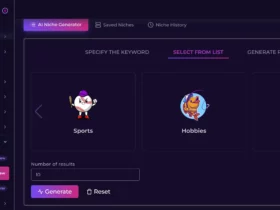
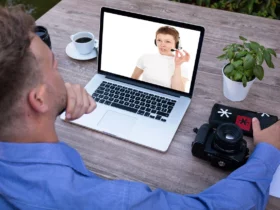






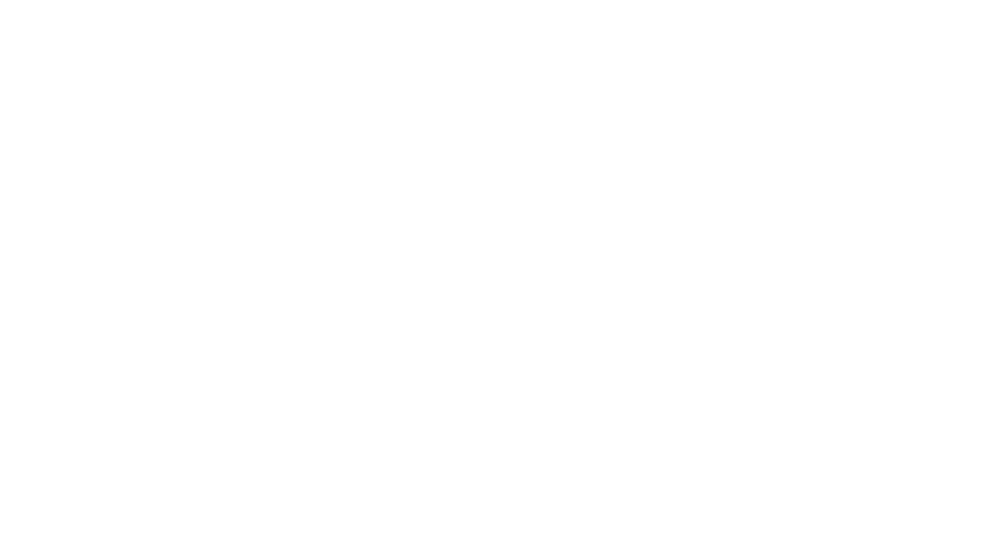


Find Us on Socials