Amazon’s Alexa isn’t as welcoming to people who prefer to buy music rather than sign up for a subscription service like Spotify–or Amazon’s own service–as it once was.
Although Amazon used to allow users to upload their personal media collections for playback on Echo speakers, that feature was discontinued a few years ago. People who have large personal music collections from ripped CDs and downloads were effectively stranded as a result of the move.
Fortunately, there are some workarounds. You can use Plex or My Media Server for Alexa to play your own MP3s (or music encoded in other formats, such as FLAC) on the Echo or other Alexa-compatible speakers. Both services allow you to stream songs from another device. These services aren’t as comprehensive or feature-rich.
Here’s how to keep the music playing indefinitely:
1.Plex Media Server
You’ll need a media server device that is always on and can run Plex Media Server to have Plex play your music files on an Amazon Echo. A desktop computer (running Windows, MacOS, or Linux), a NAS (network-attached storage) box, or an Nvidia Shield TV Pro box are examples of such devices.
There are some drawbacks to streaming your music this way:
- Because whole-home music is not supported, you can only listen to one speaker at a time.
- You can’t make Plex your default streaming service, and you have to use specific syntax (either “Alexa, ask Plex…” or “Alexa, tell Plex…”) to play your songs every time.
- Plex responses are slightly slower than Alexa’s built-in music services.
Are you still on board? Here’s how to configure Plex to play music through Alexa:
- Create a free Plex account, which is required to use Alexa’s service.
- Install Plex Media Server on the device where your music files are stored, and then follow the on-screen instructions. During this process, you will be asked to specify the folder in which your music is stored.
- Open Plex from any phone, tablet, or computer by going to app.plex.tv.
- Select Settings from the left sidebar.
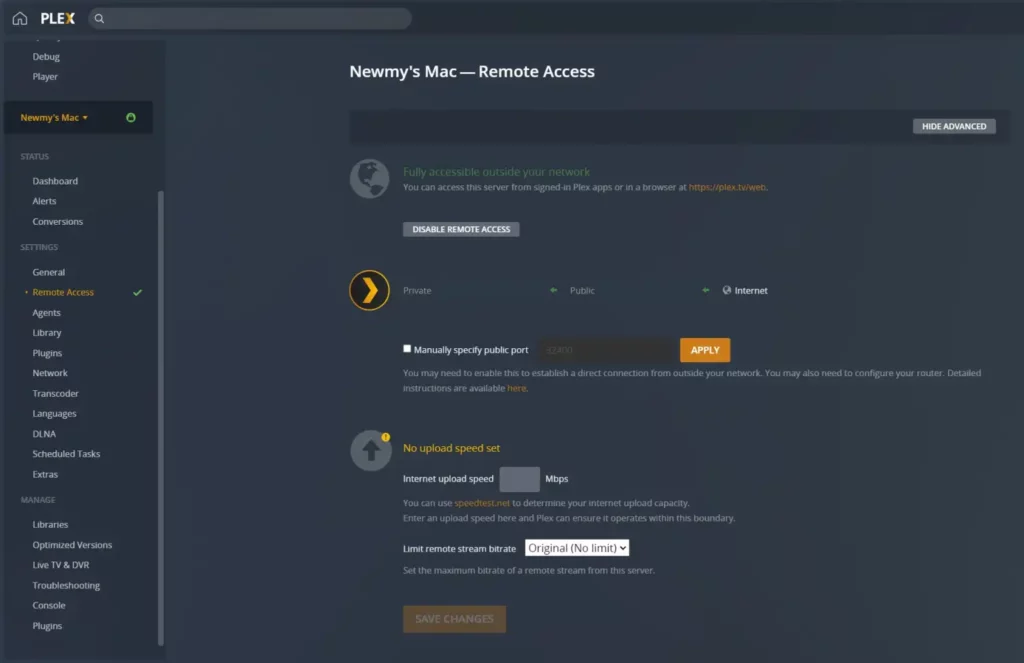
- Select Remote Access from the left sidebar in the settings menu, then Enable Remote Access. (Plex says this isn’t necessary if you’re running the most recent media server software, but it’s still recommended.)
- Return to the main menu if you did not create a music folder during installation. Highlight Music in the left sidebar’s Libraries section, press the “…” icon, and then select Edit. To show Plex where your music files are, use the “Add folders” menu.
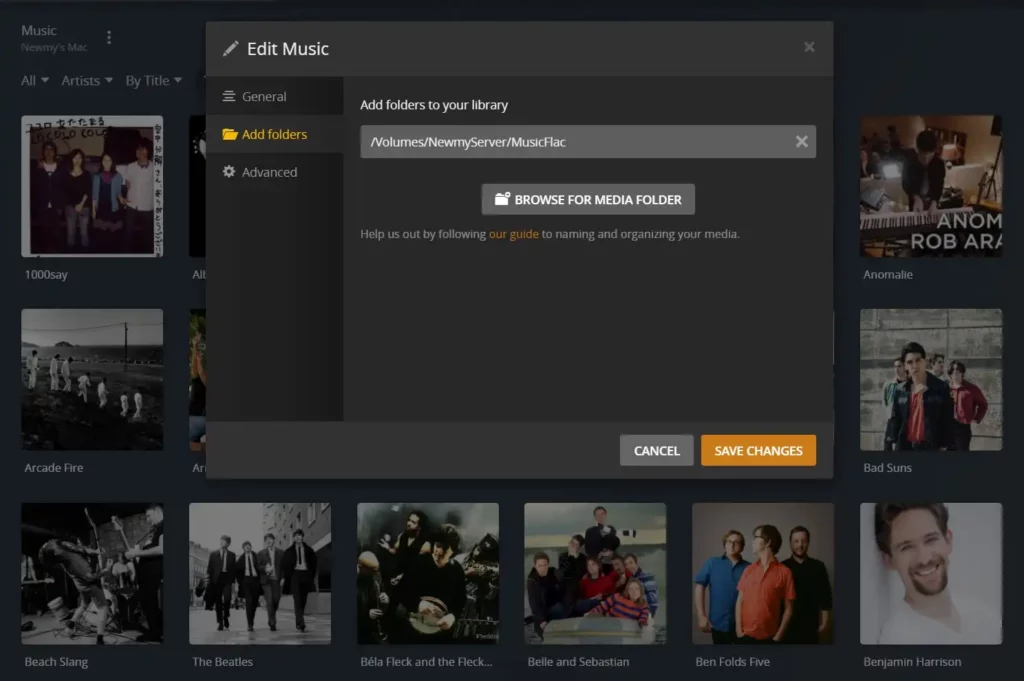
7.Once you’ve finished configuring Plex, install the Plex skill for Alexa, either through the web or by searching for “Plex” in the Skills section of the Alexa mobile app.
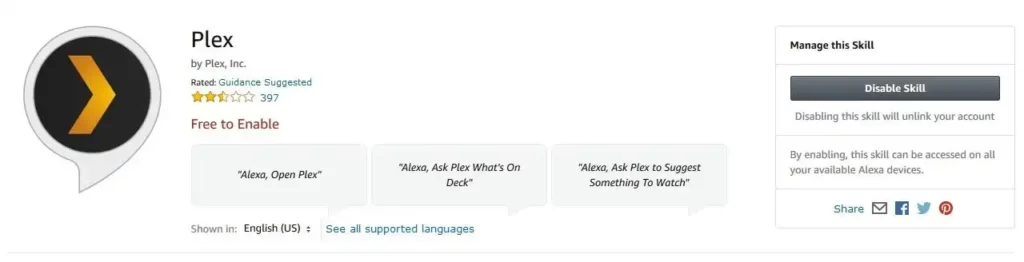
- Log in to your Plex account and click the “Authorize” button.
- Say, “Alexa, ask Plex to change my server,” using your Alexa device. If you only have one server, Alexa will configure it for you. Otherwise, wait for the list of server numbers to appear and respond with the one you want to use.
Plex can now be used to play your music collection on the Amazon Echo. Plex’s support page has a list of voice commands you can use, but here are a few that you might find useful:
- “Ask Plex to play [artist name] music.”
- “Tell Plex to play [album title].” (This works best if you don’t say the artist’s name as well.)
- “Ask Plex to play [song title].”
- “Turn on shuffle mode.”
- “Ask Plex to recommend some music for me to listen to.”
- “Tell Plex to start playing music.”
- “Ask Plex to lay down some slick beats.” (It really works.)
You can also say “Next track,” “Previous track,” “Pause,” “Play,” and “Stop” without first saying “ask Plex.”
2.Alexa’s Media Collection
My Media, like Plex, requires you to set up a media server device in order to stream your music files to the Echo. It, too, has some of the same constraints: Whole-home streaming is not supported, and to begin listening, you must use specific “Ask My Media…” syntax.
My Media, on the other hand, has some advantages: it can index iTunes playlists and play music by genre, and it also provides a workaround (albeit a somewhat clunky one) for multi-room music playback.
On the downside, unlike Plex, the service is not free. After seven days, it costs $5.50 per year for a single media server and access from up to two Amazon accounts, $11 per year for two media servers and five Amazon accounts, and $16.50 per year for five media servers and 25 Amazon accounts. (You can try it out for free for seven days without providing any credit card information.)
Here’s how to do it:
- Download My Media for Alexa, run the installation file, and follow the on-screen instructions. (If you do not want to launch the My Media for Alexa Console after installation is complete, find it in your program list and launch it to continue setup in your web browser.)
- In the My Media for Alexa Console, click the green Next button, sign in to your Amazon account, and then select Allow on the following page.
- When asked if you want to automatically download sample media, select “No.”
- Select Watch Folders from the left sidebar, then click the Add Folder button. Choose the folder or folders containing your songs.
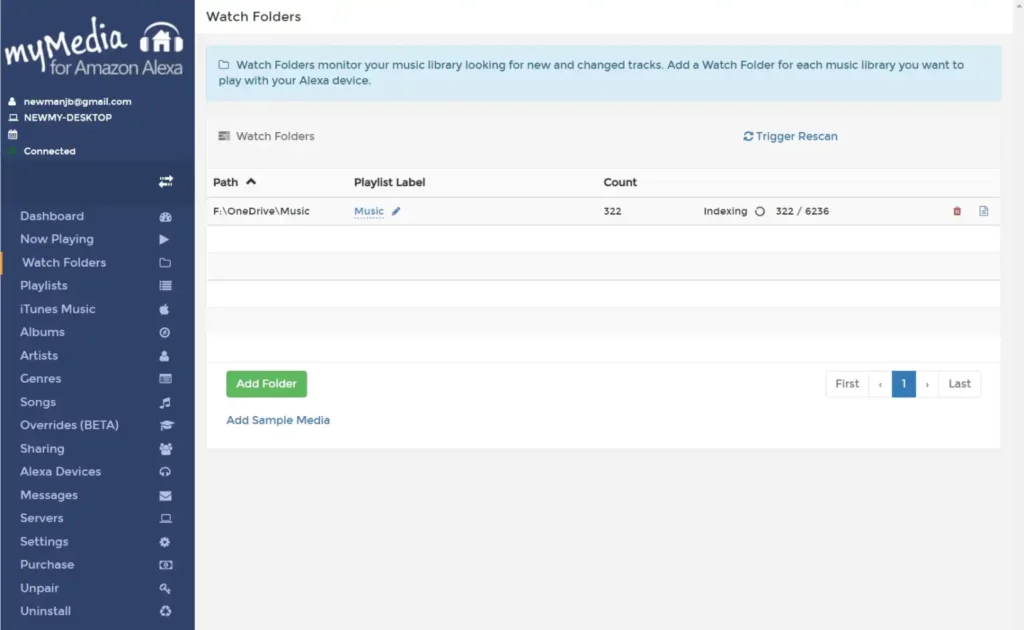
- Add the My Media skill to Alexa, either directly through the web or by searching for “My Media” in the Alexa mobile app’s Skills section.
- Optionally, open iTunes and navigate to the Preferences menu to automatically share iTunes playlists with My Media For Alexa. Select “Share iTunes Library XML with other applications” from the Advanced menu. Return to the My Media for Alexa console, click “Index iTunes Library,” then select “iTunes Library” from the left sidebar. Choose the location of your XML files (on macOS, this is typically /Users/[username]/Music/iTunes and on Windows, this is C:Users[username]MusiciTunes).
My Media can now be used to play songs on the Echo or other Alexa devices. Here are some examples of voice commands:
- “Ask My Media to play [artist’s] music.”
- “Ask My Media to play [artist’s] album [album].”
- “Ask My Media to play [artist’s] song [song].”
- “Request that My Media play my playlist.”
- “Ask My Media to play music of [genre].”
- “Ask My Media to enable/disable shuffle.”
- “Ask My Media to toggle the loop [on/off].”
You can also say “Next track,” “Previous track,” “Pause,” “Play,” and “Stop” without first saying “ask My Media.”
The workaround for multi-room music: To make whole-home audio work with your personal music collection, set one of your Echo speakers to automatically trigger playback on multiple Alexa devices at the same time. Here’s how you do it:
- Launch the Alexa app on your phone and navigate to the “Devices” section.
- Choose the room where you’ll be speaking with Alexa.
- Click “Change” under the “Speakers” heading.
- Select all of the other speakers where you want to listen to music.
Unfortunately, if you only want to play on a single speaker, you’ll have to go back and uncheck these speakers, but it’s worth the extra effort if you’re settling in for a long listening session. (While this workaround should theoretically also work with Plex, I was only able to get it to work with My Media.)
3.My Pod
My Pod is a quick and dirty way to play individual songs or playlists through Alexa. This website allows you to enter a link to any folder on Dropbox, Google Drive, or Amazon Drive, and then use a voice command to play the songs in that folder.
However, the free version is severely limited—you can only store a maximum of 10 tracks—and you must pay $3 per month or $35.50 per year for unlimited links. Users with large collections should strongly consider Plex or My Media instead, but My Pod can work in a pinch to play a small number of songs:
- Make a folder in Google Drive, Dropbox, or Amazon Drive, then share it to generate a link you can copy. (Please keep in mind that my Pod only plays songs in alphabetical order.) To change the order of the songs, add track numbers to the beginning of the file names in each folder.)
- Go to mypodapp.com, click Get Started, and then Sign in with Amazon. On the next page, enter your account information and click “Allow.”
- In the left sidebar, select “Shorten Link.” Copy and paste your link into the field, then click “Shorten.”
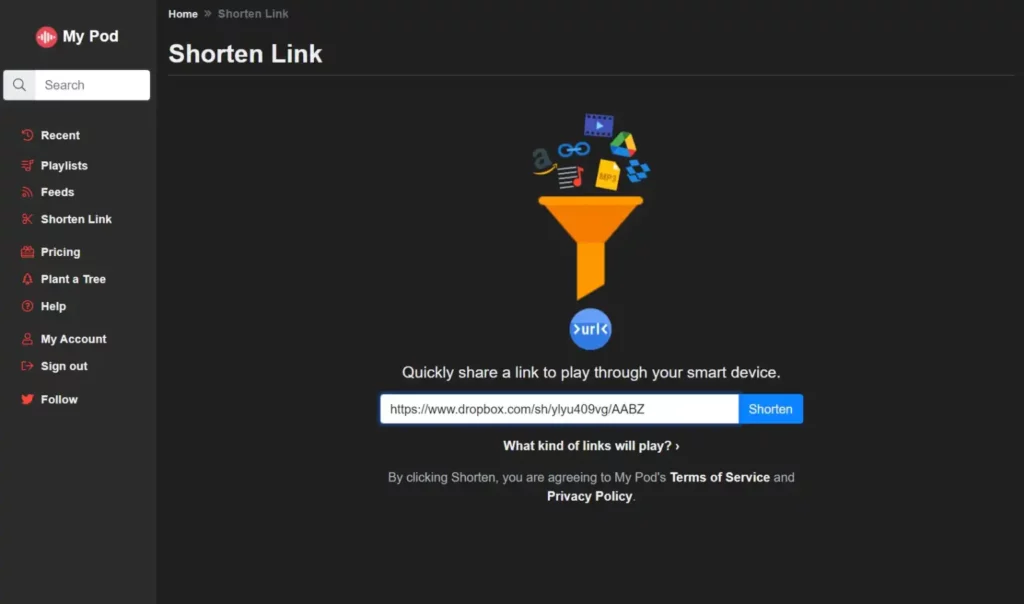
- Install the My Pod skill for Alexa, either directly through the web or by searching for “My Pod” in the Alexa mobile app’s Skills section. Then, in the prompt that appears, click “Allow.”
- To play the contents of your link, use the voice command shown on My Pod’s website. (It should be a short sequence of numbers.)
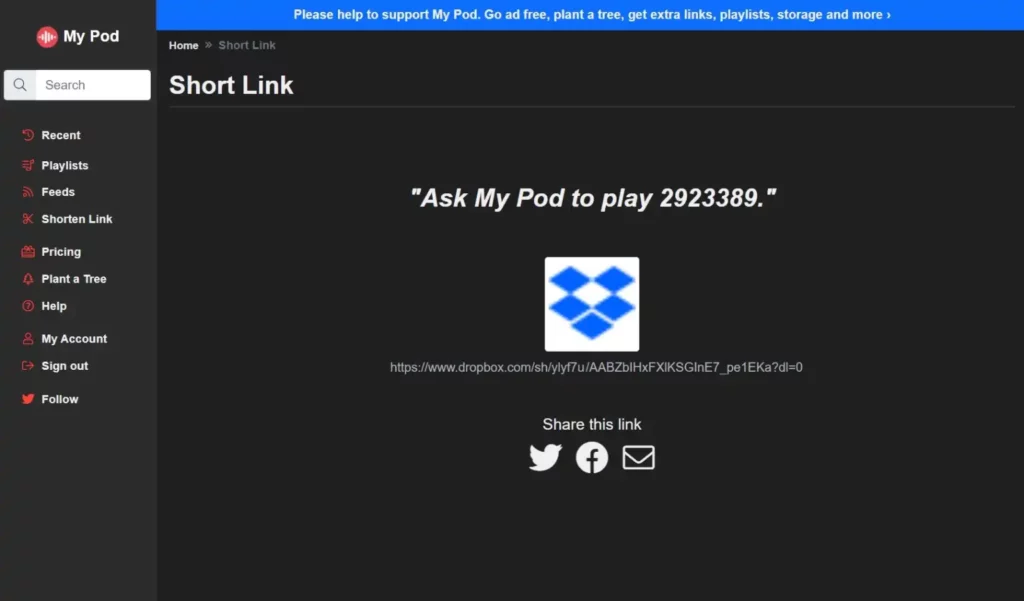
While My Pod allows you to name your folders instead of numbering them, I had trouble getting this to work consistently. Again, if you want to browse your library using voice commands, setting up a media server is a much better option.
Goodbye, Alexa
If any of this seems like too much trouble, consider investing in a different speaker ecosystem instead.
With Google Home and Nest speakers, you can use Plex and other apps to stream your personal music collection, including in multi-room speaker setups. You can also use AirPlay-compatible speakers, such as Apple’s HomePod Mini, to play music from your iPhone, iPad, or Mac. You won’t get the same voice control options as above, but you will get a setup that is a little more accommodating to the music you own. Consider Sonos speakers for the ultimate in multi-room audio.






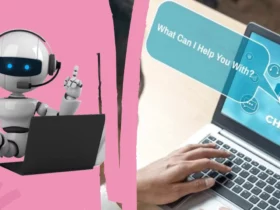



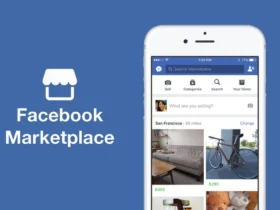
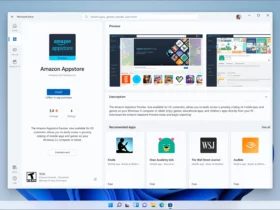
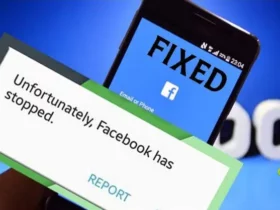
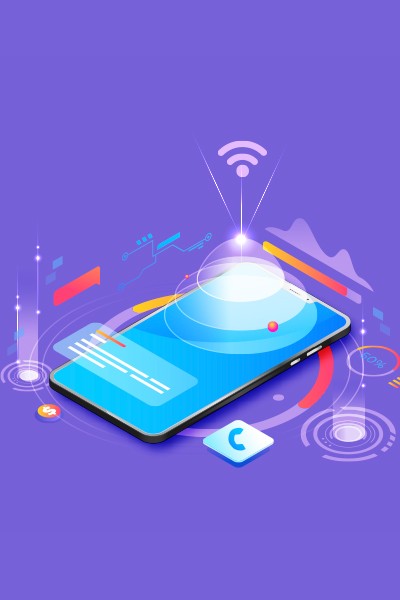
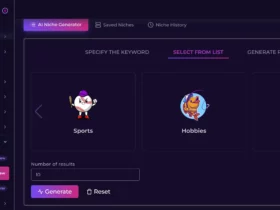
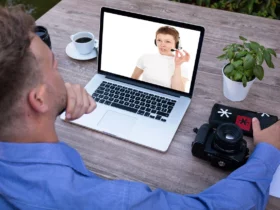





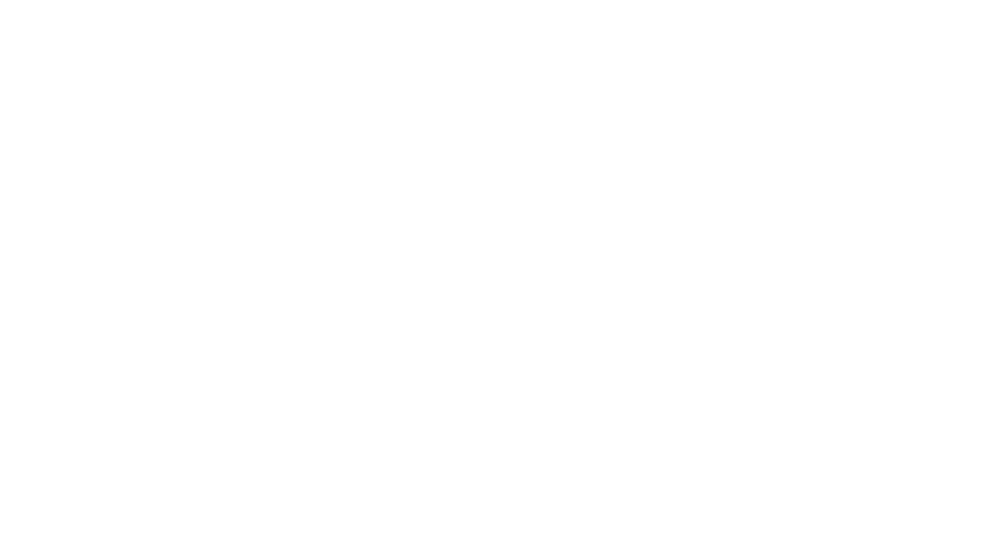




Find Us on Socials